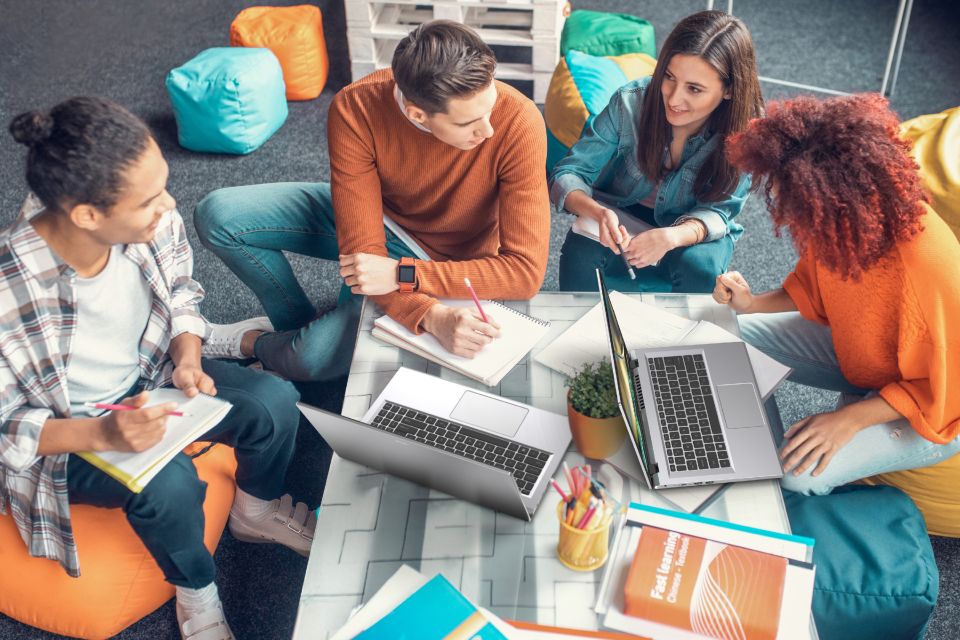Desde que se lanzó Windows 11 en octubre de 2021, ha sido recibido con comentarios positivos y críticas. 10 funciones ocultas de Windows 11 que deberías utilizar.
Hasta enero de 2023, Windows 11 había sido instalado en el 18.1% de las computadoras a nivel mundial, un incremento modesto en comparación con los meses anteriores.
ACER: 10 funciones ocultas de Windows 11 que deberías utilizar
Marcas como Acer ofrecen la actualización inmediata, conscientes de las ventajas que conlleva esto. “Nuestro portafolio de productos para tu día a día te ofrece la posibilidad de tener aliados capaces de mejorar tu rendimiento diario y que, además, cuidan de ti. Windows 11 se suma a esa intención: por ejemplo, Windows 11 arranca casi un 18% más rápido que Windows 10 y rinde mejor en benchmarks, donde el famoso Geekbench da un 9% más de puntuación en las tareas de un solo núcleo comparado con Windows 10 y un 15% más de puntuación en multinúcleo”, asegura Acer.
Para aquellos que aún no sacan provecho a los nuevos cambios en Windows 11, algunas de las funciones ocultas que se presentan en este artículo le mostrarán cómo revertir su configuración a la ya conocida. Otras de estas nuevas características son auténticas mejoras que han sido elogiadas por los expertos en tecnología, pero que pueden no resultar obvias a primera vista.
Aquí hay diez consejos y trucos para sacar el máximo partido a Windows 11
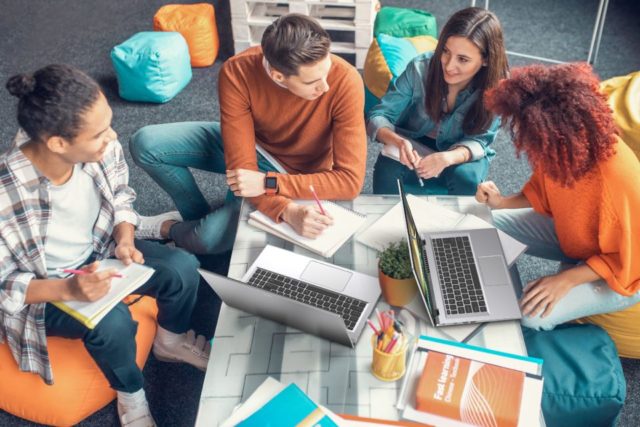
1) Sacudida de la barra de título de la ventana
Si eres de los que acaban metidos de lleno en un proyecto preguntándose cómo se las arreglan para abrir tres ventanas distintas y cuarenta y siete pestañas, Windows 11 tiene una solución rápida para eso: una nueva función te permite agitar la barra de título de una pestaña para minimizar todas las demás, despejando tu espacio de trabajo.
Tendrás que activar esta nueva función manualmente en Configuración > Sistema > Multitarea y activando el interruptor junto a «Agitar la ventana de la barra de título».
2) Coloca el botón de inicio en su lugar
¿No te gusta que el botón de inicio se haya desplazado a la parte inferior central de la pantalla? No te preocupes: para volver a colocarlo donde tu memoria muscular espera que esté, primero haz clic en un espacio en blanco de la barra de tareas. A continuación, en «Configuración de la barra de tareas» y accede a «Personalización». En el menú desplegable «Comportamientos de la barra de tareas», verás «Alineación de la barra de tareas», donde puedes cambiar el botón de inicio a la izquierda.
3) Sesiones de concentración o enfoque
Una de las características más útiles de Windows 11 son las sesiones de enfoque. Con una sesión de enfoque, puedes desactivar todas las notificaciones durante un tiempo predeterminado.
Hay integración con Spotify para que puedas elegir fácilmente el acompañamiento musical para tu trabajo, y si tiene ciertas notificaciones que no puedes perderte, también puedes configurarlas para que aparezcan incluso durante una sesión de enfoque.
Puedes iniciar una sesión de concentración abriendo la aplicación Reloj o accediendo a Ajustes > Sistema > Concentración. Desde allí, puedes establecer la cantidad de tiempo para tu sesión y para cualquier descanso que quieras añadir.
4) Historial del portapapeles
Windows 11 también lleva la función del portapapeles un paso más allá. Cuando pulses la tecla Windows + V en Windows 11, podrás elegir entre una lista de elementos copiados recientemente, lo que significa que la función de copiar y pegar no olvidará un elemento copiado una vez que copie otra cosa.
Tendrás que habilitar la función primero en Configuración > Sistema > Portapapeles y activando el interruptor junto a «Historial del portapapeles».
5) Barra de juegos
Para los jugadores es importante poder ver estadísticas sobre el funcionamiento de su dispositivo mientras juegan, como la GPU, la CPU, el uso de RAM del sistema y los fotogramas por segundo en tiempo real. Con Windows 11, se puede acceder a esas estadísticas con un simple atajo, tecla Windows + G, que mostrará un cuadro desplegable desde la parte superior de la pantalla. Es móvil y transparente para que no afecte negativamente la experiencia de juego.
6) Solucionador de problemas de hardware y dispositivos
Uno de los inconvenientes de Windows 11 es que el solucionador de problemas de hardware y dispositivos se ha eliminado de la configuración, lo que dificulta su acceso. Esto puede ser una molestia cuando tu laptop o desktop no reconoce una unidad USB o un lector de libros electrónicos y quiere resolver el problema rápidamente.
Puedes acceder al solucionador de problemas siguiendo estos pasos:
- Escribe «Símbolo del sistema» en la barra de búsqueda de la barra de tareas.
- Luego, busca «Ejecutar como administrador».
- En la ventana que aparece, escribe «msdt.exe -id DeviceDiagnostic» y pulsa enter.
- Esto hará que aparezca el Solucionador de problemas de hardware y dispositivos. Haz clic en «Siguiente» para comenzar la solución de problemas.
7) Utiliza varios escritorios
Si quieres separar tu actividad entre trabajo, escuela, ocio u otras categorías, tener varios escritorios es una gran opción. Esta opción también estaba disponible en Windows 10, pero vuelve de forma mejorada en Windows 11. 10 funciones ocultas de Windows 11 que deberías utilizar.
Para empezar a utilizarla, tendrás que ir a Configuración > Personalización > Barra de tareas y activar el icono «Vista de tareas». A partir de ahí, podrás añadir nuevos escritorios y alternar entre ellos. A diferencia de Windows 10, Windows 11 permite cambiar el fondo de pantalla de cada escritorio, lo que facilita la distinción entre cada uno de ellos.
8) Escritura por voz integrada
En Windows 11, la escritura por voz está integrada en todo el sistema, por lo que puedes utilizarla en cualquier lugar donde pueda sescribir. Para activarla, pulsa la tecla Windows + H.
9) Modo oscuro
En los últimos años, los fabricantes de dispositivos se han vuelto más sensibles a la preocupación por la fatiga ocular digital, y una forma de abordar este problema ha sido permitir a los usuarios elegir entre modos claros y oscuros. Windows 11 también ha implementado esta característica: en Configuración > Personalización > Colores, se puede elegir entre modo claro, modo oscuro o modo personalizado, con el que se puede especificar el brillo exacto de la pantalla.
10) Frecuencia de actualización dinámica
Si tu monitor es capaz de procesar una frecuencia de refresco superior a la predeterminada de 60 Hz, la nueva configuración de frecuencia de actualización dinámica de Windows 11 puede permitir que el monitor ajuste automáticamente la frecuencia en función de lo que esté haciendo, para que los juegos exigentes se vean nítidos y claros sin gastar batería durante el desplazamiento básico.
Para activar esta función, ve a Configuración > Sistema > Pantalla > Pantalla avanzada. A continuación, elige tu pantalla en el menú desplegable junto a «Selecciona una pantalla para ver o cambiar su configuración».
Por último
El menú desplegable junto a «Elige una frecuencia de actualización» te permitirá ver las opciones disponibles para tu dispositivo de visualización. La frecuencia de actualización dinámica no está disponible para todas las pantallas, pero si tu dispositivo la admite, aparecerá ahí.